How To Animate Shape Layers In After Effects
In this lesson you will learn how to accept a logo design that has been prepared for blitheness with layers, and animate it using Adobe After Effects.
Nosotros are going to pick upwards from where we left off in the last lesson 'How to Ready Logo Artwork to Breathing in Subsequently Effects' and continue with animating the rest of the burger logo pattern.
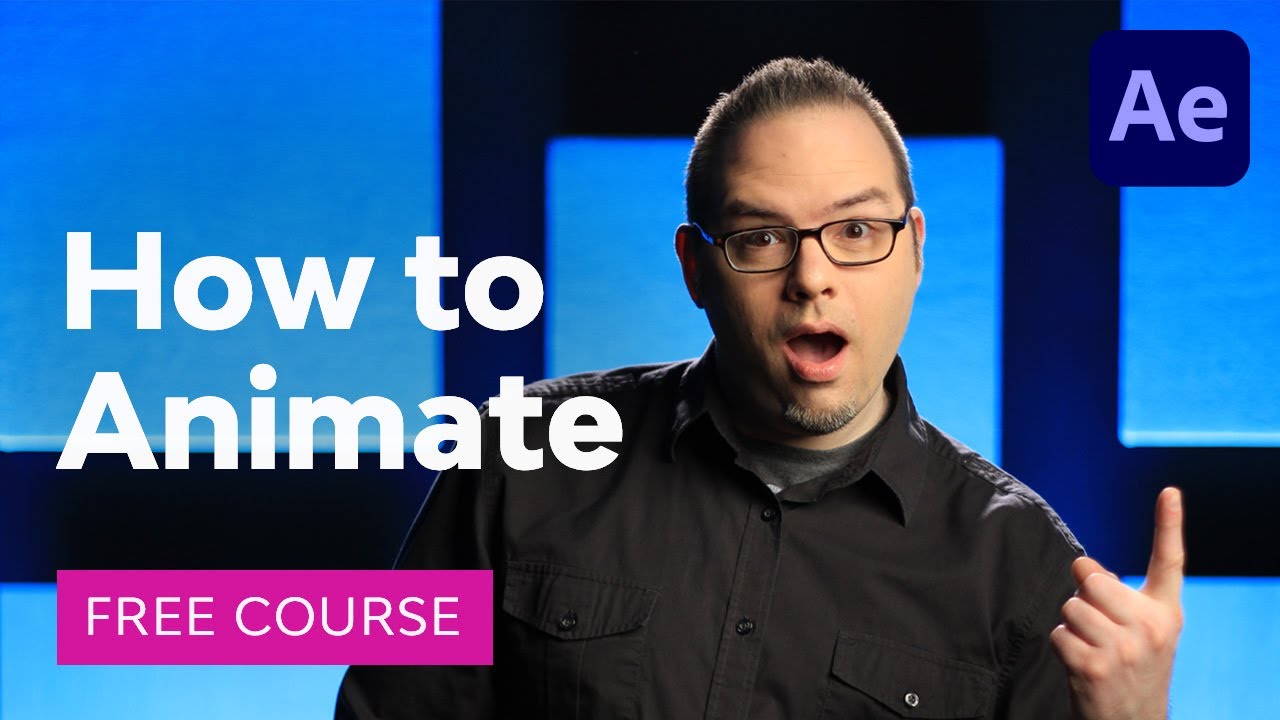
And so correct now we have our logo successfully imported with separate layers, along with a cool text animation. The next thing nosotros want to practise is plan out how we desire to animate the residue of the logo. Let's start with the next section of the logo, which is the speed lines.



How to Breathing the Speed Lines
I desire these lines to kind of fly out, and maybe even practise kind of an animated wiggle, so let's look at how to do that.
First, what I desire practice is right-click on the Lines layer and become toCreate > Create Shapes From Vector Layer.This will create a new layer.



Take the original 'Lines' layer and movement it down to the bottom of the layer stack. Lock it, put the switch on and hide information technology and so that it doesn't become in the style as you are working.



Go dorsum to the new vector layer and open information technology upwardly. NetherContentsyou lot desire to click on theAddbutton and add togetherWiggle Paths.



This should add together 'Wiggle Paths' to the bottom of the stack within your vector layer. If it didn't just click and elevate information technology to the bottom.



Open up the Jerk Paths options and enter the following:
- Size: three
- Detail: 2
- Points: Shine
- Wiggle/Second: 15
- Correlation: 50%



Next, I want to animate these lines coming from kind of the heart and then moving outwards. Click the 'solo' push so that we can focus on the lines here.



Create a new shape layerusing the Pen Toolto click and elevate with no other layer selected to create a shape that covers the center area between all of the lines. Make sure that the edge of the shape doesn't touch the lines.



From there you want to open upward the new shape layer options by goingContents > Shape > Path. Create a keyframe for Pathat the beginning of the timeline.



Move forward in the timeline to about eight frames (y'all can change this later) and double click on the path hither. Calibration it upwards past holding ControlandShifton the keyboard to constrain the proportions and and then move everything in a compatible way around the center anchor point. Brand sure to cover all the lines.



Easy ease the 2 keyframes by right clicking on the and selectingEasy Ease.



Go into the graph editor and change the curve and so that it looks like the image below.



Rename the shape layer 'Lines Matte' and brand sure that it is placed higher up the lines outline layer. Select the Lines Outline layer and ready it toAlpha Matte.Now if you play preview the animation, the lines should move from the center and animate outwards.



You can then edit the Lines Matte layer subsequently, to requite it a tighter shape. That way, it'll look like things are cartoon on a footling bit more uniformly.



At present you can un-solo your Lines Outlines layer.



How to Arrange the Timing of the Lines Animation
Now we want to line up the lines blitheness for right when the burger text hits the floor. Locate the frame where the text is virtually to hit the flooring in the timeline. So motility both the Lines Matte and Lines Outlines layer shut to the location.



Plow movement blur on for all your blithe layers.



How to Animate the Burger
Now to animate the burger. The programme hither is to animate the burger starting from a closed position and then explode up but before the text gets in that location.
To do this start let's change the color of the text so that we tin keep track of it separately from the other layers a little easier.



And then move the text and lines layers down the timeline and then that nosotros tin can focus on animating the other layers at the beginning of the blitheness.



Select both burger layers and the create aPosition Keyframenear the beginning of the timeline.



At present go nearer the beginning of the timeline and move top burger bun downward, and move lesser burger bun up.



Hit F9 on the keyboard to become into the graph editor. And and then adjust the curve of the buns so that they look like the image below.



Now you can conform the timing of the text and lines layer to fit in with the burger buns animation.



So that information technology looks like the buns are sliding out of the way as the text drops downward.



Finishing Touches
Create a new null object by going to Layer > New > Null Object.



I prefer to take the ballast points in the eye of my nix layer. To do this press Command - Alt - Dwelling house on the keyboard followed past Command - Home.



Drag the null object above the top burger bun and so hold Control on the keyboard to snap.



Rename the nada object 'Summit Bun Cont' and place it above the Superlative Bun layer.



Parent the Height Bun layer to the Ton Bun Cont layer.



That way, subsequently this initial motility, I tin can really easily create some secondary movement past just animating this null. So I'm going to use the keyboard shortcut Alt - Shift - P and Alt - Shift - R to drop in a position and a rotation keyframe.



Go to the terminate of the timeline, motility the bun up a little bit, and maybe rotate information technology a fiddling fleck to the side.



Create some other naught object and repeat the steps, this time for the bottom bun layer.



Now just press the play preview button to check out what it looks like!



Congratulations



Congratulations! And that'due south how you tin can animate your logo in Adobe After Effects. Now that you've learned the basics, check out some of the other tutorials we have on Adobe After Effects below.
I hope y'all've constitute this tutorial useful and I'll encounter you next time on Envato Tuts+!
More Adobe After Effects Tutorials
Did you detect this post useful?
Source: https://photography.tutsplus.com/tutorials/how-to-animate-logo-after-effects--cms-41026
Posted by: simpsonderignatim.blogspot.com


0 Response to "How To Animate Shape Layers In After Effects"
Post a Comment